Wer sich von angesichts der mehr als problematischen Privatspähren-Einstellungen der neuesten Version von Windows verabschieden oder einfach einmal etwas Neues ausprobieren möchte, muss keine Angst haben, seinen Computer unbrauchbar zu machen oder Daten zu vernichten. Vorausgesetzt, man geht überlegt zu Werke und hat alle wichtigen Daten auf einem externen Speichermedium gesichert. Sicherheitshalber sei gesagt, dass ich diese Betriebsanleitung aus eigener Erfahrung schreibe und keine Haftung übernehme, wenn etwas bei dem ein oder anderen nicht so läuft wie gedacht.
Nicht einfach drauflos installieren
Mein Rat an Linux-Anfänger: Neben etwas Zeit und Ruhe sollte man auf keinen Fall einfach drauf los installieren. Einem verzweifelten Nutzer, der unbedacht Ubuntu installiert hatte und damit seinen Rechner komplett lahmlegte, konnten selbst erfahrene Linux-Anwender nicht weiterhelfen. Aus dem Lesen des entsprechenden Forumeintrags blieb mir nur virtuelles Kopfschütteln, denn man muss schon sehr wagemutig sein, wenn man sich so den einzigen und noch dazu für die Arbeit benötigten Rechner zumindestens vorübergehend unbrauchbar macht.
Am besten und sichersten ist es, sich einen Live-USB-Stift herzustellen und Linux von dort aus zu testen. So merkt man recht schnell, ob der eigenen Rechner mit dem Betriebssystem zurecht kommt und ob man selbst damit arbeiten möchte. Denn schließlich geht es doch darum, sich selbst nicht unnötig auszubremsen. Als Einstiegsdroge in die Linux-Welt gilt Ubuntu. Um es auszuprobieren, braucht man zunächst einen USB-Stick, der mindestens 700 MB Speicherplatz haben sollte und natürlich das Betriebssystem. Man kann die Daten beispielsweise bei ubuntuusers.de herunterladen. Überhaupt kann ich die deutschsprachige Seite und das Forum empfehlen. Hier gibt es nicht nur viel Wissenswertes über Ubuntu sondern auch Rat und Hilfe von erfahrenen Nutzern.
Mit Hilfe von Unetbootin Linux installieren
Der Weg über das Helferchen Unetbootin ist meiner Ansicht nach der einfachste, um Linux auf den Rechner zu installieren. Das Programm kann man über verschiedene Seiten bekommen, beispielsweise bei Chip oder direkt auf der englischsprachigen Homepage herunterladen – vom altertümlichen Design der Seite (und von Unetbootin selber) sollte man sich nicht abschrecken lassen. Unetbootin hat Versionen für Mac, Windows und Linux, aber auch allerlei Wissenswertes. Standardmäßig bietet Unetbootin verschiedene Linux-Distributionen zum Installieren an. Man kann aber auch die Version, die man sich vorher aus einer anderen Quelle heruntergeladen hat, verwenden. Keine Angst: das hört sich komplizierter an, als es tatsächlich ist, denn die Auswahlfenster sind selbsterklärend.
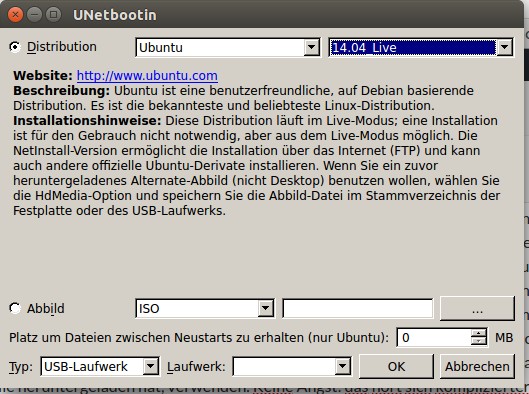
Hat Unetbootin seine Arbeit beendet, muss der Rechner (mit eingestecktem USB-Stift) neu gestartet werden. Tut er das, erscheint beim Hochfahren beispielsweise statt des gewohnten Windows-Startbildschirms ein Auswahlfenster, das an die Urzeit des PCs erinnert. Durch die Pfeiltasten auf der Tastatur kann man auswählen, ob man Ubuntu installieren oder erst vom USB-Stift aus testen möchte. Wichtig: es läuft ein Countdown, den man sicherheitshalber durch einen Klick auf eine Pfeiltaste unterbrechen sollte. Dann hat man nämlich Zeit, die gewünschte Option auszuwählen und letztlich durch die Enter-Taste zu bestätigen. Entscheidet man sich für „Ubuntu ausprobieren“ (was ich jedem Anfänger empfehle), wird weder am vorhandenen Betriebssystem noch an der Festplatte irgendetwas verändert. Und das Benutzermenü führt zuverlässig durch alle wichtigen Punkte – auch wer vorher noch nie etwas ähnliches ausprobiert hat, kommt mit den Anweisungen klar.
Weigert sich der Rechner, vom USB-Stift zu starten, muss man die Boot-Reihenfolge ändern. Wie man in das entsprechende Auswahlmenü kommt, ist vom Rechnermodell abhängig. Der Hinweis, welche Taste das ist, wird aber beim Hochfahren eingeblendet. Wichtig: der Wechsel ins Bootmenü ist nur für einen relativ kurzen Zeitraum möglich, hat man den verpasst, fährt der Rechner ganz normal hoch und man muss ihn neustarten. Wenn das trotz mehrfachen Versuchen nicht gelingt, kann es helfen, einen anderen USB-Port am Rechner auszuprobieren. Bei meinem Thinkpad X100e hat die Installation von Linux Mint so endlich funktioniert.
Wenn man mehr mit Ubuntu machen möchte, kann man es direkt vom USB-Stift aus entweder parallel zu einem vorhandenen Betriebssystem installieren oder es als ausschließliches System verwenden. Wie so oft ist das meiner Ansicht nach eine reine Geschmackssache und natürlich abhängig davon, was man mit seinem Rechner machen möchte oder muss.
Ich selbst hatte seit fast fünf Jahren Ubuntu auf meinem Lenovo Thinkpad T61 installiert. Zunächst parallel zum mitgekauften Windows XP, dann hatte ich nur noch Ubuntu im Einsatz. Mittlerweile habe ich ein Thinkpad X1 mit aktuell Ubuntu 15.04.
Noch ein Tipp zum Schluss: es kann nie schaden, vor dem Testen den vorhandenen Rechner zu googeln und auf diese Weise herauszufinden, ob es Schwierigkeiten bei der Installation geben könnte. Das empfiehlt sich auch, wenn man einen neuen Rechner kaufen und auf ihm Linux installieren möchte.
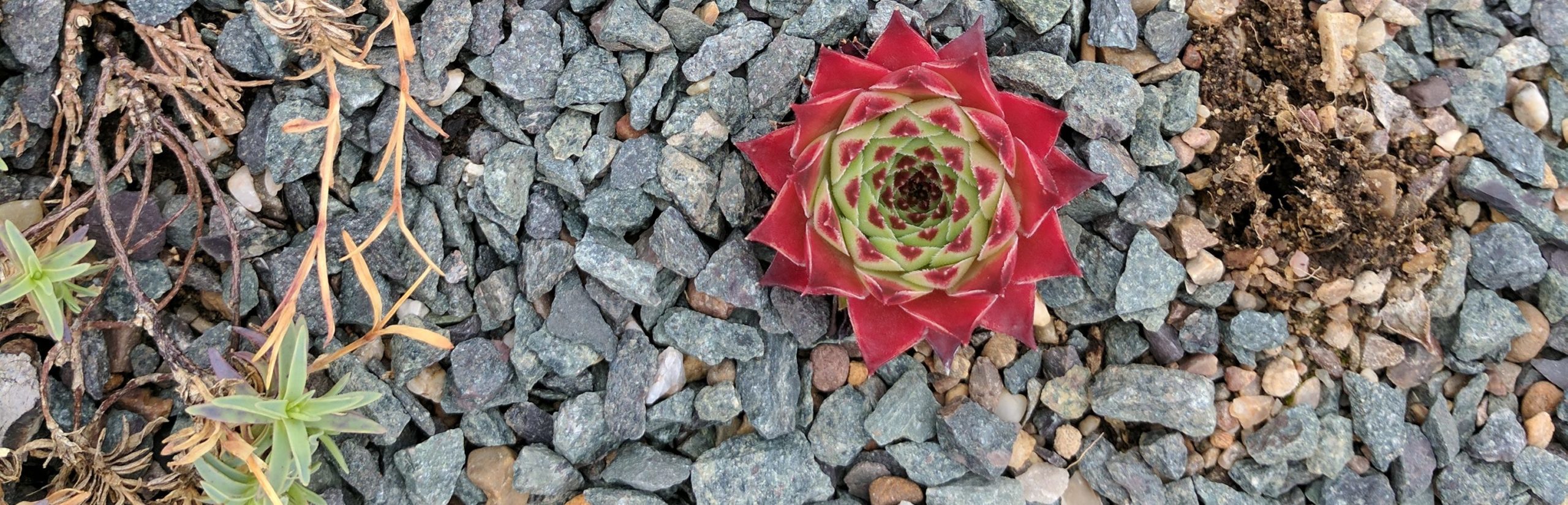

I’m impressed, I must say. Really rarely do I encounter a weblog that’s each educative and entertaining, and let me inform you, you will have hit the nail on the head. Your thought is excellent; the issue is something that not sufficient people are talking intelligently about. I am very completely satisfied that I stumbled across this in my seek for one thing regarding this.